В части первой статьи «Заменить "шапку" сайта uCoz», мы определили размер стандартной средней картинки. Он составил 940 Х 180 пикселей. В части второй, в интернете, мы нашли картинку, которой можно заменить стандартную. Но её стороны равны 840 Х 180 пикселей и немного меньше по размеру. Чтобы увеличить ширину, нужно применить графический редактор. Можно сказать, это будет второй маленький урок работы с графикой. На прошлых занятиях было сказано, что в основном будем применять программу Paint. Net. Поэтому, если кто её не скачал, сделайте это. Скачать программу Paint. Net.
Итак начинаем. Мы сохранили новое изображение под названием book.jpg. Вот Screen 1 этой картинки. Вы её видели. Что мы делаем? Открываем Paint. Net редактор. Открываем в нем файл book.jpg. А Вы открываете свое изображение. На Screen 2 показано как это делается.
Screen 1.
Screen 2.
В горизонтальном меню ищем «Изображение» => нажимаем => откроется выпадающее меню => находим «Изменить размер...» => нажимаем... Все показано на Screen 3.
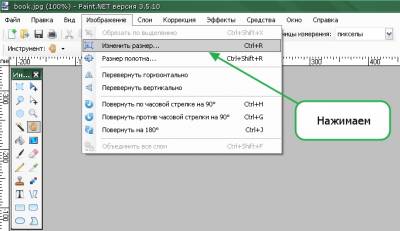
Screen 3.
На экране Paint. Net появится окно «Изменение размера», где Вы увидите Ширину и Высоту Вашей картинки, которую необходимо изменить на нужную, Screen 4.
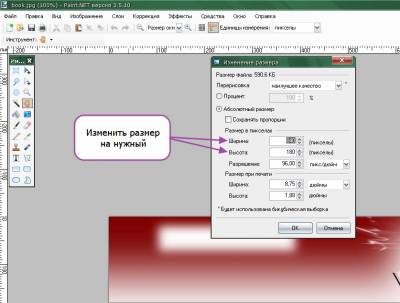
Screen 4.
Переделав размеры, делаем ОК. Появится новая картинка с требуемым размером. Оставляем ее в программе и пока не трогаем. Программу не закрываем. Сохранять пока не надо. Далее открываем => Мой компьютер => открываем не системный «диск D» или «С», у кого как, Screen 5. Объясняем.., на ПК
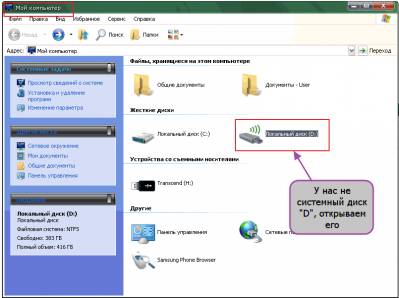
Screen 5.
обычно два локальных диска «С» и «D». Один из них системный. Системным диском, называется тот диск, на котором расположена Операционная Система «Windows». Поэтому не будем нагружать «Операционку», откроем соседний . У нас не системный «D». Мы открываем его. У Вас, не системным, может быть диск «С». И так, открываем несистемный диск и создаем на нем папку (файл), например под названием Jmage. В принципе папка может называться как угодно, но название может состоять только из латинского (английского) шрифта и цифр. Русские буквы не допускаются. Работать не будет. Мы назвали свою папку (файл) Jmage_uCoz, смотрим Screen 6.
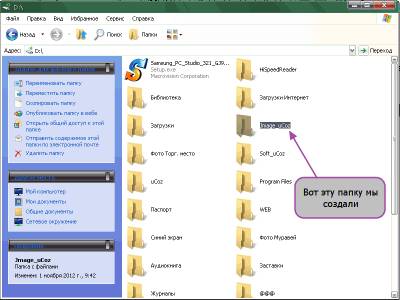
Screen 6.
А теперь, снова переходим к Paint. Net и сохраняем новую картинку, со стандартными параметрами, под другим названием, например book_2.jpg, во вновь созданную папку (файл). У нас эта папка называется Jmage_uCoz. В дальнейшем все картинки, рисунки, фотографии, для Вашего сайта, сохраняете в этом файле. Если их много можно создать еще несколько, под названием Jmage_2, или Jmage_uCoz_2 и т. д.
|