Откроется окно "Редактора меню", Screen 2, на котором зеленой стрелочкой показано "Основное меню" сайта. Здесь можно изменить меню на свой вкус и под свои потребности. 1) Нажав стрелкой курсора на строчку меню, мы сможем передвинуть
Screen 2.
её на любое другое место вверх и вниз. 2) Наведя курсор на крестик, передвинем строчку и вставим её в другой пункт, таким образом создадим подменю (подробнее смотри статью Изменить меню сайта. Часть 5. Выпадающее меню).
Против каждого пункта меню находятся два квадратика Screen 3, при наведении стрелкой курсора квадратики окрашиваются, 3) правый, в красный крестик, что означает "Удалить пункт меню", 4) левый, в синий карандашик при нажатии на него можно "Редактировать или изменить название пункта меню". То есть, если Вы хотите изменить строчку меню, например "Каталог статей" на "Статьи про огород", смело жмем на "Синий карандашик" напротив строчки этого меню. Появляется всплывающее окно "Редактора", Screen 4.
Screen 4.
В верхней строке "Название" пишем новое наименование меню - "Статьи про огород". В нижней строке "URL адрес" оставляем старый URL или вставляем новый, по потребности. Если меняем на новый, то возникает вопрос: Какой URL адрес мы вставляем и где мы его берем? Внимание! Первый способ. Мы копируем и вставляем тот адрес URL, той странички сайта, которая должна появляться на экране после нажатия строки меню "Статьи про огород". Для этого открываем нужную вкладку (страничку) сайта и из адресной строки браузера Screen 5, пункт 2), копируем URL в нижнюю строку "Редактора" (URL адрес), Screen 4.
Далее следует опция "Открывать в новом окне", Screen 4. То есть если мы ставим галочку в белом квадратике то при нажатии меню "Статьи про огород" страница сайта откроется в новой вкладке. Не забываем нажать кнопочку "Применить" => "Сохранить". Перезагружаем сайт и смотрим, что у нас получилось, Screen 6, Screen 7. Вот и всё.
Screen 6.
Screen 7.
Между "Основным меню" и кнопкой "Сохранить" находится строчка "Добавить пункт меню" (выделено красной рамкой), Screen 8. Строчка говорит сама за себя. Если Вам не хватает какого -
либо пункта или нескольких пунктов, всегда есть возможность их добавить. Для этого жмем строку. И снова открывается уже знакомое нам окошко, только заголовок другой "Добавить пункт меню", Screen 9.
И так, вписываем название, к примеру "Полезный Soft". Вставляем URL. Внимание! Второй способ. Если в примере выше, при смене названия пункта меню мы копировали из адресной строки браузера, то сейчас мы возьмем URL из списка "Используемые модули", который находится ниже кнопки "Сохранить" в левом нижнем углу "Конструктора...", смотрите Screen 10. Это те модули,
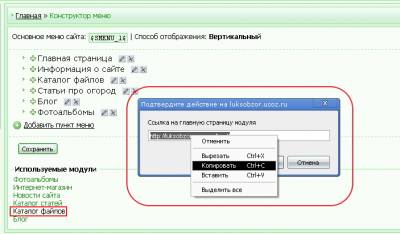
которые Вы выбрали во время регистрации (данные модули всегда можно добавить или удалить). Для меню "Полезный Soft" открываем модуль "Каталог файлов". Появляется окно с его URL, Screen 10. Копируем URL, закрываем окно кнопкой "ОК". Затем открываем окно "Добавить пункт меню", Screen 9 и вставляем туда скопированный URL. Здесь нужно понять, что если в меню будут только статьи или другой текстовый контент с картинками, то его можно вставлять в "Каталог статей", "Блог", "Новости сайта", поэтому и URL надо брать с этих модулей. Для примера: меню "Анекдоты" можно разместить в любой из выше названных категорий. А вот видеофайлы, музыкальные МР3, компьютерный soft и прочее, можно размещать только в "Каталоге файлов". Ну, также и с другими модулями.
Завершаем действие, как всегда => Сохранить => Перезагружаем сайт...
Продолжение следует...