Прежде, чем создавать свой сайт наuCoz (или Укоз, Юкоз как упрощенно иногда называют), необходимо пройти регистрацию. Это несложный, общедоступный процесс, с которым знакомы все интернетчики. Основное большинство сайтов предлагают пользователю зарегистрироватся. Не смотря на простоту действия, у новичков, возникают нестандартные вопросы. Поэтому мы пройдем, с вами, путь регистрации от начала до конца по пунктам.
1. Для этого, не откладывая в долгий ящик, заходим на Главную страничку официального сайта компании uCoz http://ucoz.ru, где нажимаем, зеленого цвета, квадратик с надписью "Создать сайт" (Скрин1).

Скрин 1.
Откроется страничка "Регистрация пользователя", где будет предложено заполнить определенную форму (Скрин 2).
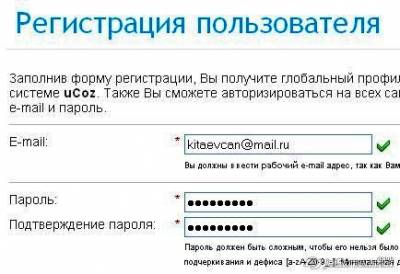 Скрин 2.
Скрин 2.
2. В первую строку надо внести, обязательно действующий e-mail, на который в конце регистрации придет сообщение для активации аккаунта.
3. Следующие два поля "Пароль", "Подтверждение пароля". Внимательно прочтите инструкцию прилагаемую к этим пунктам. Обратите внимание, если пункт регистрации заполнен правильно, с правой стороны появляется зеленая галочка. Если не правильно - красный крестик. На первое время, все пароли, Никнеймы - все, что надо запомнить записываем в отдельный блокнотик, чтобы не потерять.
Внимание! Безопасность! Пароль, Никнейм и все, что надо запомнить записываем в отдельный блокнотик, их нельзя хранить в файле вашего компьютера. Украдут.
Внимание! Выше приведенный пароль применяется, когда необходимо зайти на сайт как "Администратор" через систему uLD. Назовем этот пароль "Номер 1". Есть еще один пароль, предназначенный для входа в ВебТоп или, проще сказать в "Панель Управления" сайтом. В дальнейшем назовем его пароль "Номер 2", но об этом несколько ниже. Это два разных пароля предназначенных для разных действий. Необходимо эти пароли различать.
4. Далее идут строки: Имя, Фамилия. Их необходимо записывать свои (Скрин 3), настоящие, так как порой возникают

Скрин 3.
непредвиденные обстоятельства, например, появляются новые претенденты на сайт и приходится доказывать свое право. Если сайт хороший так иногда бывает. Под каждым полем ваших данных есть строка "Могут видеть", кликнув которую появится три вопроса, на которые надо ответить.
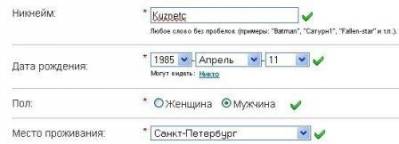
Скрин 4.
5. Пункт "Никнейм" (или как еще иногда говорят Логин) - псевдоним для общения с пользователями в Интернете, надо придумать самому (Скрин 4). Состоит из пяти - шести знаков (больше не надо). Заполняется латинскими (английскими) буквами.
6.Дату рождения, пол, место проживания вставляете свои.
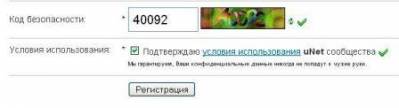
Скрин 5.
7. Поле "Код безопастности" предостерегает от спама (Скрин 5) . Внимательно заполните пустую рамочку такими же буковками или циферками как на картинке рядом. Если непонятно, что написано на картинке, нажмите на круглые стрелочки с права, картинка сменится.
8. Следующий, последний, пункт "Условия использования" и рядом активная ссылка с таким же названием. Нажав ссылку откроются "условия". От того, прочитаете вы их или нет, ничего не изменится. Поэтому, просто, ставите галочку в квадратике. Прежде, чем нажать клавишу "Регистрация", проверьте все ли поля заполнены и правильность их заполнения.

Скрин 6.
Откроется окно с надписью "Регистрация прошла успешно" (Скри 6). Не радуйтесь, это еще не все..., это только начало.
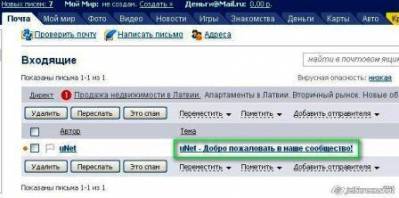
Скрин 7.
9. Заходим на свою электронную почту, ту самую, которую Вы записали в пункте №2. Находим строку "uNet - Добро пожаловать в наше сообщество!" (Скрин 7), выделена зеленой рамкой, нажимаем на нее...

Скрин 8.
открывается сообщение uCoz (Скрин 8), где надо, для окончания регистрации, прейти по указанной ссылке (просто кликнуть по ней), выделена зеленым цветом. Можно сказать, что регистрация аккаунта закончена, но...

Скрин 9.
Появляется следующее окно и начинается установка самого сайта, уточним - его шаблона (Скрин 9).
10.В этом окне нужно набрать новый "Пароль", не такой как в начале регистрации аккаунта пароль «Номер №1» - для входа на сайт. Нам нужен пароль для открытия ВебТопа или, что тоже самое, для допуска в "Панель Управления" сайтом, каркас которого мы сейчас создаем. Вот этот пароль и будем называть пароль "Номер 2". В следующей строке"Подтверждаем пароль".
11.Ниже нажимаем стрелочку, выбираем секретный вопрос, какой понравится. В некоторых случаях он может вам понадобится. Заполняем поле "Ответ на секретный вопрос". Напоминаем, на первое время, все пароли, секретные вопросы записываем в "укромное" место.
12.Следующее действие - заполняем строку "Текущий uNet пароль" и вводим пароль "Номер 1", который вписали в самом начале регистрации анкеты. Нажимаем кнопку "Сохранить".
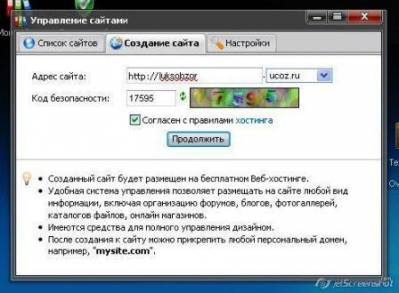
Скрин 10.
13. Откроется окно "Управление сайтами" (Скрин 10). В верхней строке вписываем, заранее придуманное, имя сайта или, правильнее будет, доменное имя. Не делайте его слишком большим и вписывайте латинскими буквами. С правой стороны этой же строки, нажав галочку, выберете бесплатный домен, который любезно предоставляет компания uCoz. Можно, по желанию, и платный домен второго уровня. Вписываем "Код безопастности". Ставим галочку "Согласен с правилами хостинга" и нажимаем "Продолжить".
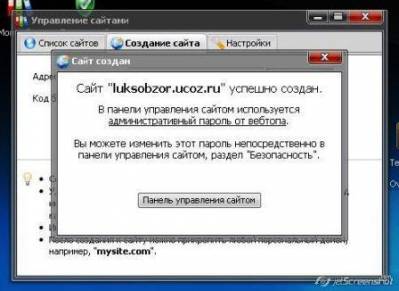
Скрин 11.
14. Увидите панель с надписью "Сайт. . . . . . успешно создан" (Скрин 11). Нажав "Панель управления сайтом" переходим непосредственно к изготовлению каркаса.

Скрин 12.
15. В строке "Название сайта", нового окна, вместо слов "Персональный сайт" вписываем название своего будущего сайта (Скрин 12). Просим отнестись к этому пункту ответственно. Данное название будет отражаться в поисковых системах и верхней строке браузера. Однако сильно не переживайте, если заранее ни чего не приготовили. Вставляйте временно, позже всегда можно изменить.
16. Далее, нажав на строчку «выбирать дизайн», делаем одноименное действие. Более 200шаблонов для удобства разделены на категории. Кликаем по любому понравившемуся. Мы, для себя, выбрали серенький, невзрачненький шаблон №844, на котором будем экспериментировать и из которого будем создавать свой индивидуальный сайт. Но Вам, рекомендуем выбрать шаблон с хорошим оформлением, так как до своего дизайна дойдете не скоро. На это потребуется время, на протяжении которого придется попользоваться стандартным "укозовским". Оставляем язык сайта "русский". И снова жмем кнопку "Продолжить" (Скрин13).

Скрин 13.
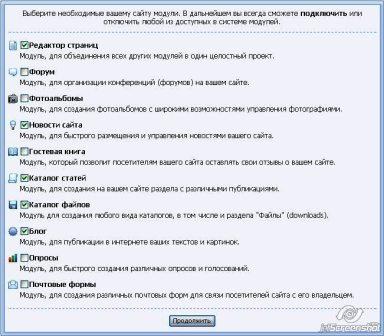
Скрин 14.
17. На следующей страничке выбираем модули (Скрин 14), любые, какие нравятся, отмечаем галочками. В дальнейшем их можно удалить или вставить новые. Клавиша "Продолжить".

Скрин 15.
ВСЁ!!! Мы попадаем в "Панель управления" (Скрин 15). На этом процедура регистрации, установки и изготовления каркаса (пока, назовем его, только каркасом) вашего сайта ЗАВЕРШЕНА! УРА!!! ПОЗДРАВЛЯЕМ! Оказывается совсем несложно. Но, не надо расслабляться. Основная работа еще впереди. А сейчас можно открыть новь испеченный сайт и посмотреть, что получилось. Для этого кликаем на адресную ссылку показанную в строке «Адрес вашего сайта» и выделенную зеленым цветом на (Скрин 15).
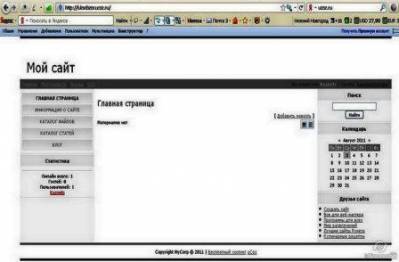
Скрин 16.
Открылась Главная страница нового созданного сайта. В нашем варианте (Скрин 16) скелет скромненького, серенького, голенького, пустенького сайтика. Ничего: "Лиха беда начало".
Наш совет: Во время доработки и изменения сайта, делая его под себя, хотя мы постараемся Вам подробно всё изложить, могут возникнуть ошибки, которые надо будет переделывать. А это всегда большие проблемы, особенно, когда сайт почти готов. Так вот, для того чтобы такого не было, чтобы уменьшить риск переделывания, зарегистрируйте два сайта. Один для пробных вариантов, второй - используйте как оригинал.
РАССЫЛКА НОВОСТЕЙ НАШЕГО САЙТА
Подпишитесь прямо сейчас
|